Expand the wireless range network with any old Router
My ISP claimed their wireless router is good (Wireless N), but I'm not getting good signal.
ISP such as Rogers or Bell offers Wi-Fi standard either 802.11g or 802.11n wireless router. The 802.11n routers, also known as Wireless N routers, typically have a higher Wi-Fi range but even if you get one of these, the wireless signals may still not reach certain areas of your home – like the corner study or the bedroom on the first floor – as there are just too many obstructions in the form of walls between your laptop and the router.
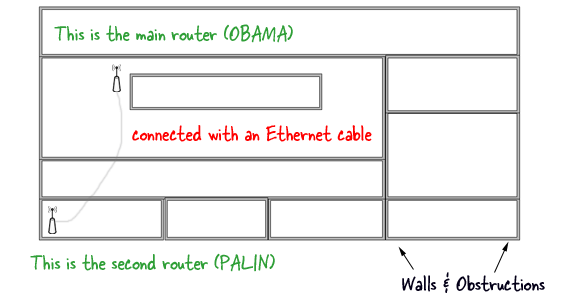
Expand your Wireless Network’s Range with an Old Wireless Router
What should you therefore do to ensure that the Wi-Fi signals are available in full strength in every corner of your house? The setup is extremely simple and it just adding another router to your existing network. All I have is a main Wireless-N router connected to the ISP provide modem. Then there’s a second wireless router that is connected to the main router over an Ethernet or Cat-5 cable.
Use a Second Router as an Access Point
Let’s call our routers OBAMA (the router that you are already using with your wireless home network) and PALIN (the second router that you want to add to increase your wireless range).
A: Note the Settings of the Main Router
Find out your wireless SSID and password. Also, you need to know the type of security that the main router is using. (i.e. WEP or WPA2)
B: Configure the Second Router
Next we need to configure PALIN, our second router.
First reset the router PALIN to factory defaults by hard-pressing the reset button for about 10 seconds. Now connect PALIN to your computer using the Ethernet cable. Put one end of the cable in any of the LAN ports available on the router and the other end to your computer’s Ethernet port. Make sure the router is powered on.
Open the browser and type 192.168.1.1 – the default internet IP address of your PALIN router. If you are not using a Linksys router, try 192.168.0.1 which is the default for Netgear and D-Link routers. Once you are in, you need to change the values of the default SSID, Wireless mode, the channel, the security mode and the passphrase such that they match with your OBAMA router. If the main router uses channel 1, the second router can use 6 or 11. Note: you must use channels 1, 6, 11.
Then go to Setup – > Advanced routing and change the current mode from Gateway to Router. Next disable DHCP Server since our primary OBAMA router will handle the task of assigning IP addresses to devices connecting to the wireless network.
Finally, change the IP address of the PALIN router to any free address in your LAN.
C: Connect the Two Routers
Now that we have configured the routers, it’s time to connect them with wires. Your existing OBAMA Router probably has five (1+4) ports – the WAN port here (or the Internet port) should be connected to the ISP provide modem as before. Pick any of the available LAN ports on the router and connect it to any of the LAN ports on the PALIN router using an Ethernet cable. That’s it.
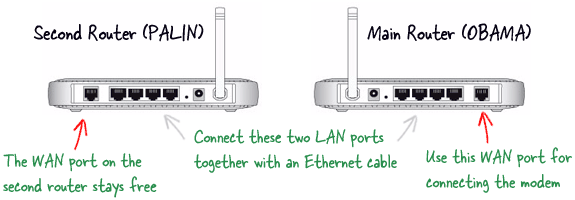
Now that everything is setup, you can connect your computer and mobile devices to the second router using either a wired connection (the three ports are still free) or over Wi-Fi.
For your laptop to pick up the strongest available wireless, you can adjust the Wi-Fi roaming aggressiveness.
Got question? E-mail to for more information.
